・ブログを始めたいけどどうしたら始められるのかわかりません。
・何から手を付けたら良いの?
・すぐに始めたいのにやり方がわからない。
そういった悩みをお持ちだったりしませんか?
今回の記事では、ブログ知識ゼロの方でも迷わずに「確実」に「早く」、「簡単」にできるWordpressブログの始め方を紹介します。
この記事はこんな人におすすめ!
・何から手を付けて良いかわからなくて始められない
・失敗しないか不安
・とにかく早くブログを始めたい
ブログ知識が無いこれから始める初心者の方でも、100%安心してブログを始められる記事になっていますので最後まで読んでいただけたらと思います。
WordPress クイックスタートで簡単に早くブログを開設
通常WordPressブログは以下の4ステップで始めることができます。
1、ドメインを取得
2、サーバーを借りる
3、ワードプレスをインストール
4、ワードプレスの初期設定
という大きく4つの手順が必要になりますが、
しかし現在ではWordPress クイックスタートというサービスも始まり
従来1時時間くらいかかった作業がなんと「10分程度」でできます。
「WordPressって何?」という方も問題なし。
実はブログはとても簡単に始められるんです。
WordPress(ワードプレス) とは
最初にブログ初心者の方のためにWordPressについて簡単に解説します。
WordPressは、ホームページはもちろん、誰でも簡単にブログ開設ができるソフトウェアのことです。
初心者の方でも扱いやすくカスタマイズしやすいことから、本格的にブログを運営したい人に人気があります。
またWordPress自体は誰でも無料で使うことができます。
エックスサーバーについて
今回の記事では、レンタルサーバーはエックスサーバーでの解説になります。
レンタルサーバーはWordPressを設置するためのWeb上のスペースを提供してくれるサービスのことで、WordPressでブログするために必須のサービスです。
WordPressが有料ブログといわれるのは、このサーバー費用が必要なためです。
エックスサーバーは国内シェアNo1のレンタルサーバーで国内で最も利用されているサービスで有名ブロガーも使用していたりします。
現在180万サイト以上が運用されていると言われていて、個人でWordPressブログを始める際には最初に候補にあがるサービスのひとつです。
WordPress クイックスタートについて
エックスサーバーの「WordPress クイックスタート」は2020年4月から利用出来るようになったスターターパックのようなものです。
これまでWordPressを始めるために必要だった「レンタルサーバーの契約」「ドメイン名の取得・設定」「WordPressのインストール」などの全工程を、まとめてエックスサーバーが自動で行ってくれるためとても簡単に始められます。
ブログの始め方手順
ここから実際の手順を解説します。
まずはエックスサーバーの申込フォームにアクセスしてください。
「10日間無料お試し新規お申し込み」
を選択します。
WordPressクイックスタートを「利用する」にチェック
利用するにチェックを入れてください。チェックを入れると必要項目が表示されます。
サーバーのプラン選択
サーバーIDは特に変更する必要もなくそのままで良いと思います。
またプランは「X10プラン」「X20プラン」「X30プラン」の3つから選択が可能ですが、とりあえず始める場合は一番安いX10で問題ありません。
契約期間は3〜36ヶ月まで選択可能で長期間の契約ほど月間の利用料金がお得になります。
X10プランで12か月契約がおすすめです。
ドメインの選択
次は、ドメインの契約内容になります。
好きなドメイン名を取得できますが、特にこだわりがなければ費用が掛からない0円の中にあるドメイン名の種類がおすすめです。
(大体いつも実施されているキャンペーンで年間1000円前後かかるドメイン料金が無料になります)
WordPressの情報入力
「WordPressの情報」については、「ブログ名」「ユーザー名」「パスワード」「メールアドレス」の入力をします。
ユーザー名とパスワードはログイン時に必要になるため、忘れないようにメモしておくといいでしょう。
※私は忘れてしまって少し大変な思いをしましたので注意!
登録情報の入力
登録情報の項目では、「メールアドレス」「登録区分」「名前」「住所」「電話番号」などの個人情報を入力します。
「登録区分」は基本的に「個人」で良いと思います。
また名前はニックネームなどではなく、必ず本人の「名前」を入力してください。
支払い情報の入力
次は支払い情報で、クレジットカード情報の入力が必要となります。
入力欄にあるセキュリティコードは、カード裏面に記載されている3桁のコードのことで。
申し込みの入力に関してはもうほぼこれで完了になります。
内容の確認へと進む
インフォメーションメールの配信が必要な場合は、「希望する」にチェックします。
インフォメーションメールでは、お得なキャンペーンに関する情報などが配信されます。次に、利用規約と個人情報に関する公表事項を確認してチェックしましょう。
最後に、「申込み内容確認へ進む」ボタンを押します。
登録情報の確認
今まで入力した情報に間違いがないかの確認をします。
もし入力内容に間違いがあった場合は、もう一度入力画面に戻って修正しましょう。
確認後「SMS・電話認証へ進む」を押して次に進みます。
認証コードを受け取る
SMS・電話のどちらで認証コードを受け取るかを選択になります。
SMSが個人的にはおすすめです。
「認証コードを取得する」ボタンを押します。
コードを受け取ったらSMSか電話番号で取得した認証コードをお申し込みフォームに入力すれば、これでお申込み手続きはすべて完了です。
とても簡単にできます。
設定完了のメール通知を受け取る
お申し込み完了時に即時通知される案内メールの後、数分程度で【xserver】■重要■サーバーアカウント設定完了のお知らせ、という件名のメールが登録メールアドレスに送られてきます
メールにはWordPressのログインURLなどが記載されていますので、あとですぐに検索できるようにしておくのがおすすめです。
またこのメール受信後後、最大1時間ほどでブログにアクセスが可能になるので、少し時間をおいてからブログを確認しましょう。
WordPressを確認
ブログへは
【xserver】■重要■サーバーアカウント設定完了のお知らせ に記載されているWordPressのログイン情報を使ってアクセスができます。
◆「クイックスタート」機能で設置されたWordPressのログイン情報
サイトURL・・ブログのトップページです。
管理画面URL・・記事投稿やデザイン変更などができます。
ブログ名・・ブログタイトルです。管理画面から変更可能です。
ユーザ名・・ログインIDです。(メールアドレスでもログイン可能です)
パスワード・・設定したパスワード(メールには記載されません
ブログにアクセス
送られてきたURLをクリックしサイトURLにアクセスしてみてください。
ブログが表示されれば無事設置が完了しています。
管理画面にログイン
管理画面URLからログイン画面にアクセスできます。お申し込み時に決めたユーザ名とパスワードを使ってログインしてみてください。
以上で、WordPressブログの立ち上げは完了です!
この記事で紹介したエックスサーバー「WordPress クイックスタート」への申し込みはこちらからできます。
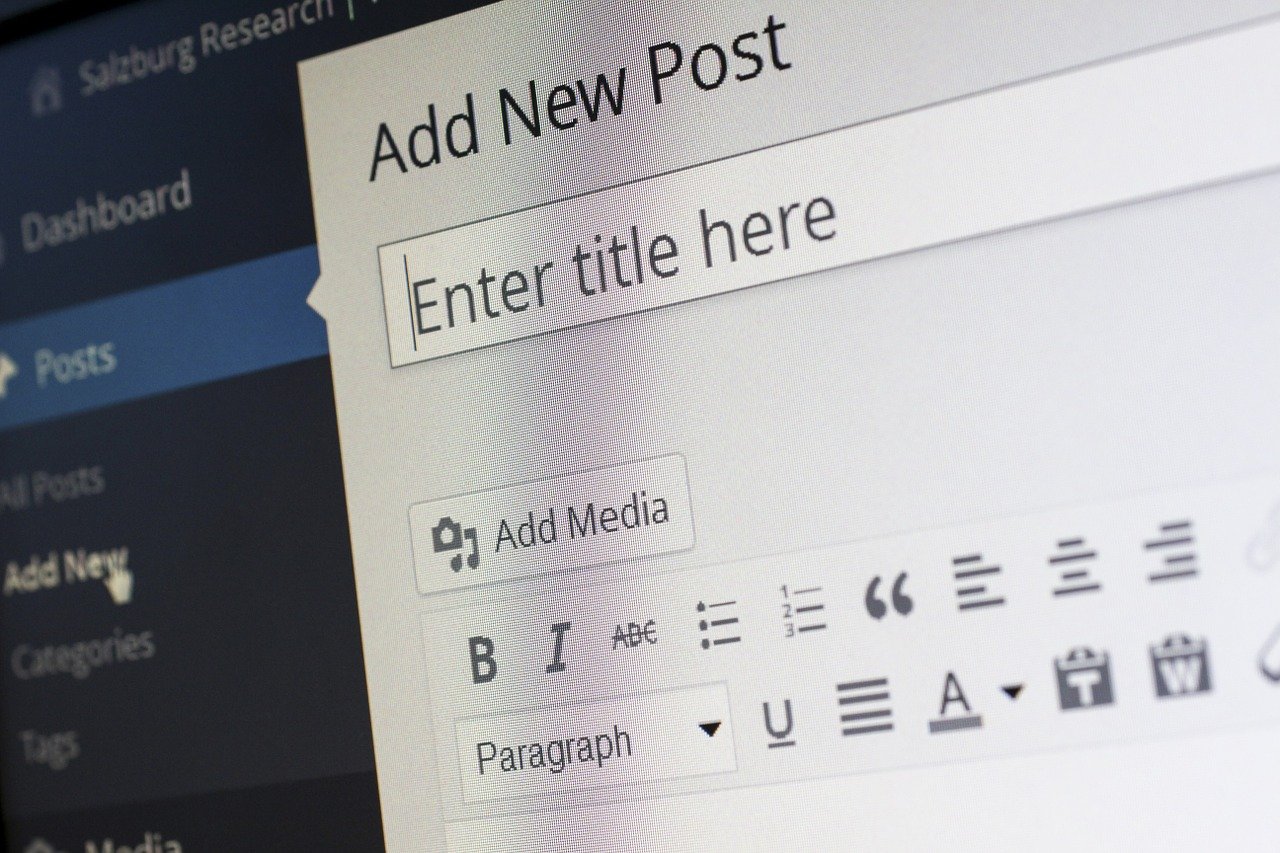

コメント