最近副業で話題になっている「ブログ」。
この記事を見に来てくれたという事はブログを始めたい、と思われているかと思います。
しかし
・ブログを始めるのは難しそう
・何からやれば良いのかわからない
・あまりパソコン詳しくないけどできるの?
といった事で悩むことはありませんか?
そんな不安をこの記事で解消していきたいと思います。
実際の登録の画面も画像付きで説明をしていますので手順通りやれば、あなたもこの記事を見終わったときにはすでにブログを開設しブロガーになっています。
掛かる時間は早ければ10分~20分で完了します。
そしてブログを始めるのはそれほど難しい事ではありません。
その証拠に、私も知識がありませんでしたが、自分でブログを開設することができました。
他の記事で読みながら設定などを試したのですが、いくつもの記事を読まないといけなかったので、
他を読まずともこの記事を読むだけでブログを開設できる、そんな記事になっています。
また気を付けるポイントの私の体験談も入れてありますので実践的な記事です。
▼この記事はこんな方におすすめ
・収入を得られるブログをすぐにでも開設したい
・ブログを始めるに間違えないように設定したい
・あまりお金をかけずに始めたい
・時間をかけずにブログ開設をしたい。
ブログの開設
サーバーの登録
あまり迷わず安いところで始める
レンタルサーバーは他にも沢山あり、どのサーバーを契約するか迷ってしまいますが、今ですと、安く始めるのでしたらWordPressブログの場合にはConoHa WINGで問題ないと思います。
月初の申込で最大31日間の無料で使用することができます。
迷ってばかりいると中々始めることができません。
思い切ってやってみるのが重要です。
ConoHa WINGのメリット
今ですとWordpressがかんたんセットアップができるプランがあります。
さらに処理速度を他のサーバーと比較すると、ConoHa WINGは早いと言われています。
また費用面でも単純比較すると他サーバーよりも低く設定されています。
登録をする(実質10分くらいで完了)
それでは早速申込です。
【1】このリンクからConoHa WING公式サイトへいきます。
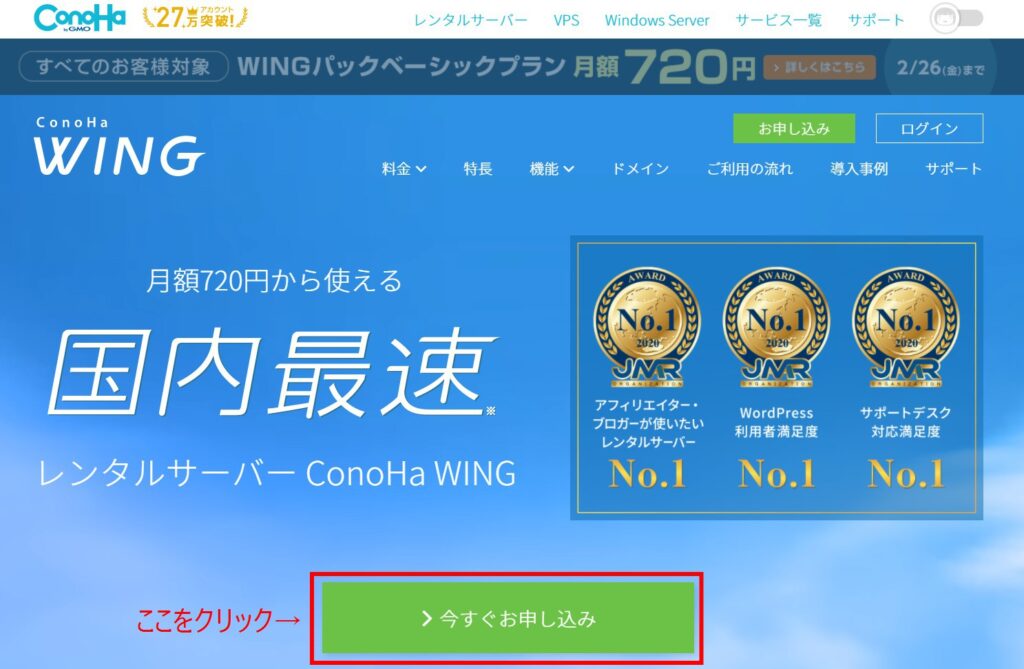
この画面が表示されたら赤枠の部分の今すぐお押して申し込みを押して進みます。
【2】次にメールアドレスとパスワードを入力する画面に変わります。
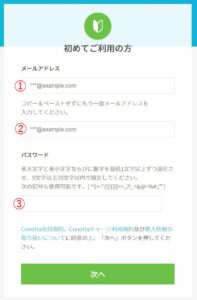
①と②はメールアドレスに間違いがないか確認のため、同じメールアドレスをいれます。
③はConohaにログインするためのパスワードになりますので必ず覚えておいてください。
入力したら次へボタンを押して進んでください。
【3】次はプラン選択になります。
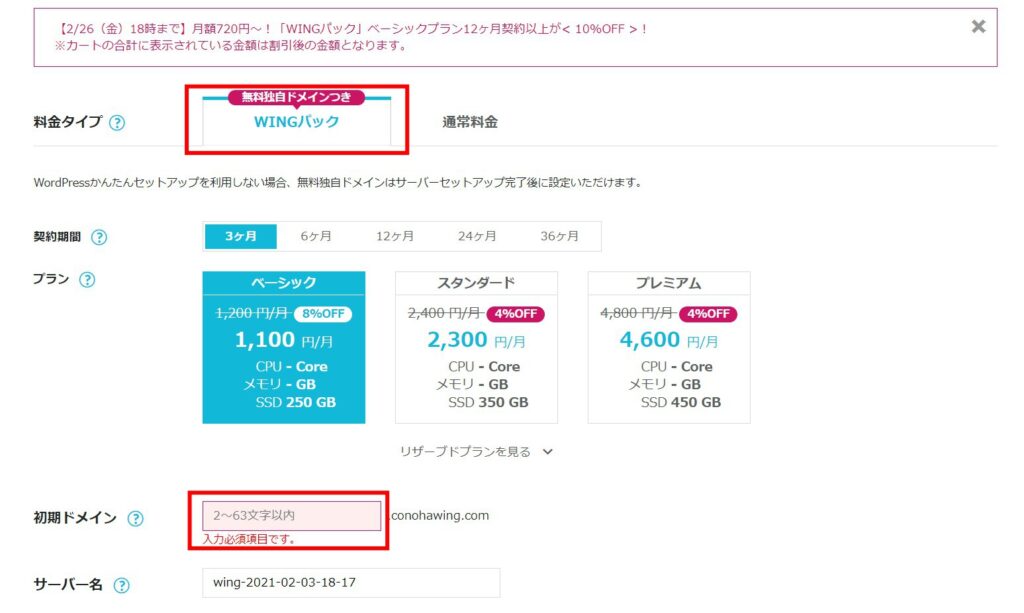
WINGパックのベーシックが安くおすすめです。
そして初期ドメインを入力します。
思いついたもので大丈夫だと思います。
サーバー名は、そのままでも問題ありません。
※変えたい場合は変えてしまっても大丈夫です。
そして画面下部にそのままいきます。
【4】WordPressかんたんセットアップ
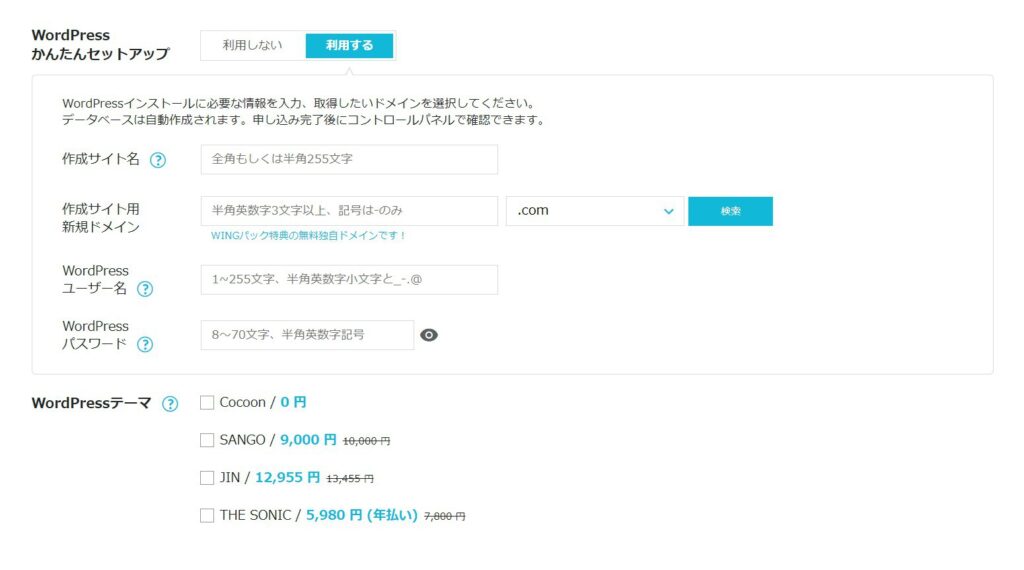
ここでWordPressかんたんセットアップを選択すると、後で面倒な設定はしなくて済みます。
利用するを選択したまま、サイト名、サイト用新規ドメイン、ユーザー名、パスワードを入力します。
ユーザー名、パスワードは覚えておくか、どこかにメモをしておくと忘れてしまったときに便利です。
ドメインなどは思い付きで問題ありません。
あまり悩みすぎると設定ができない状況に陥ってしまいますので気を付けてください。
※私がそうでした…。
またWordPressのテーマはお金を節約するのでしたら「Cocoon」で問題ないと思います。
あとでも変更はできます。
【5】入力し終えたら次に進む
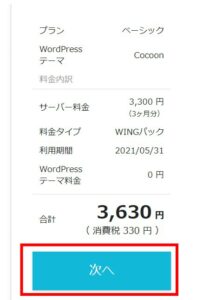
これが少しわかりにくいのですが、右側にボタンがあります。
金額を確認しつつ「次へ」を押して進みます。
【6】自分の情報の入力
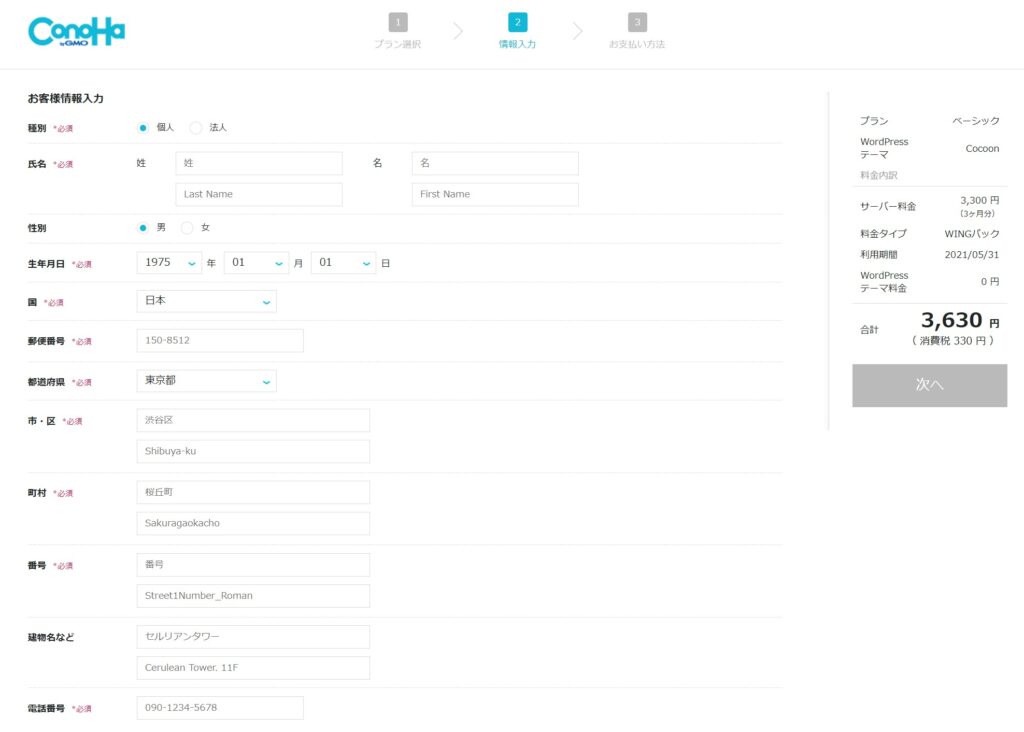
ここでは一通り自分の情報を入力する画面になります。
間違えないよう入力をしてください。
そして入力完了したら右側の「次へ」を押して進んでください。
【7】SMS/電話の認証
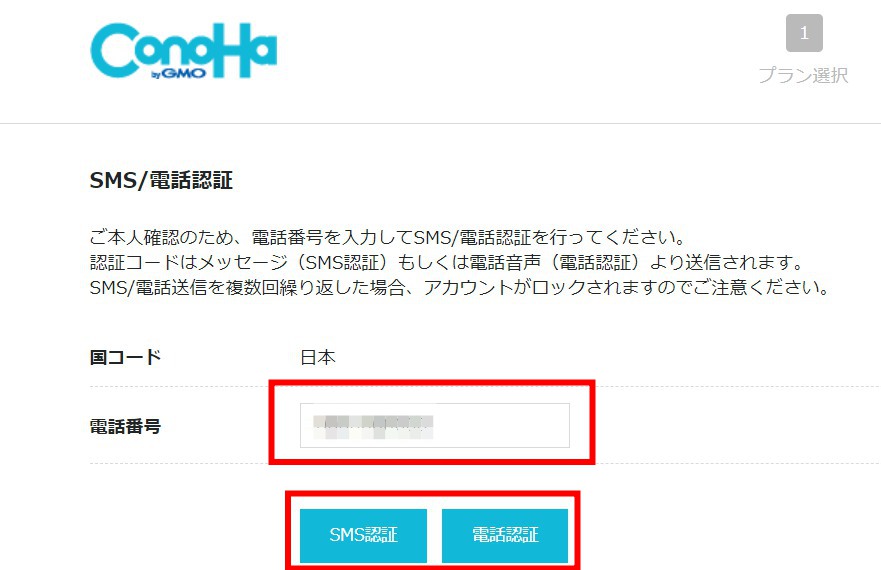
次はSMS/電話の認証になります。
おすすめはSMS認証です。
自分の携帯電話のSMSにショートメールがきて、そこに番号が記載されています。
電話認証は入力した電話番号に電話がかかってきて画面に表示されるコードを携帯電話で番号を押すと認証されます。
SMSはこういった画面になります。
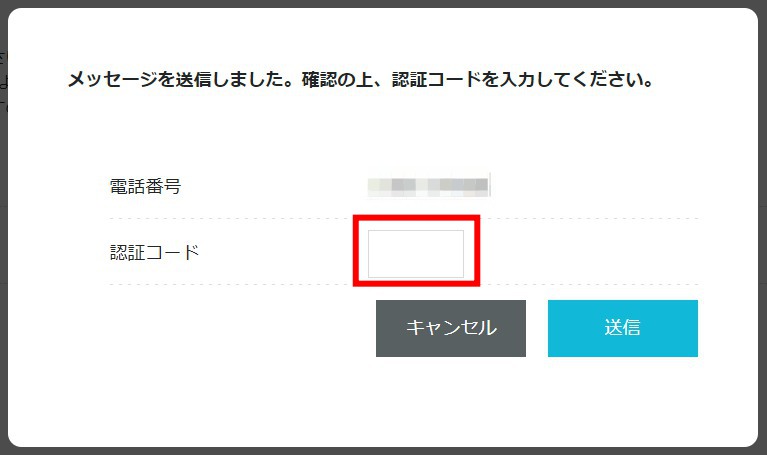
届いたショートメールのコードを赤枠の部分に入力します。
入力したら「送信」を押します。
【8】お支払い情報の入力
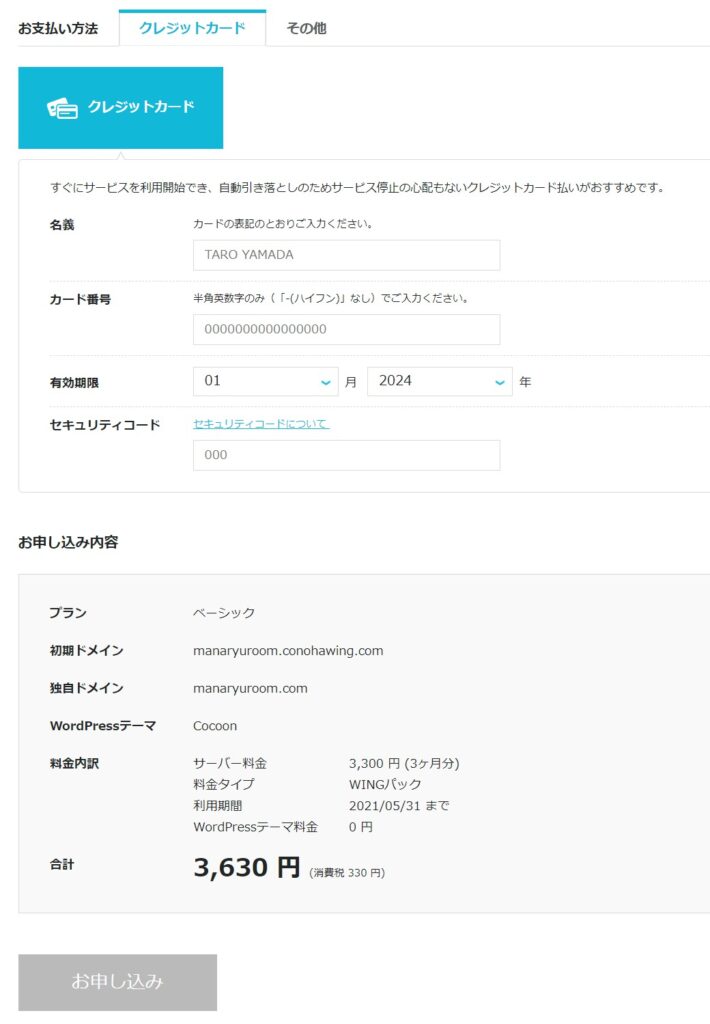
この画面になりますので支払い方法を入力します。
クレジットカードがおすすめです。
※デビットカードは登録できないとの事でした。
すべて入力したらお申し込みボタンの色が変わりますので「お申し込み」ボタンをおしたら完了です。
どうでしたでしょうか?
思った以上にかんたんでしたよね。
次はWordpressにログインをする方法を記載します。
WordPress(ワードプレス)にログインをしてみる
WordPress管理画面URLは先ほどの申込時点で入力をしたドメインを足した
のようなURLになります。
そのURLをクリックするとこの画面に変わります。
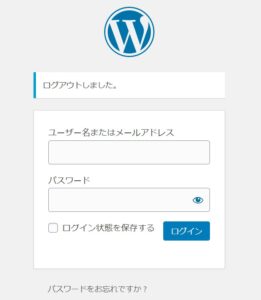
ここでまた申し込みの時に入力したユーザー名かメールアドレスを入力し、パスワードを入力します。
入力してログインを押すとこのような画面になります。
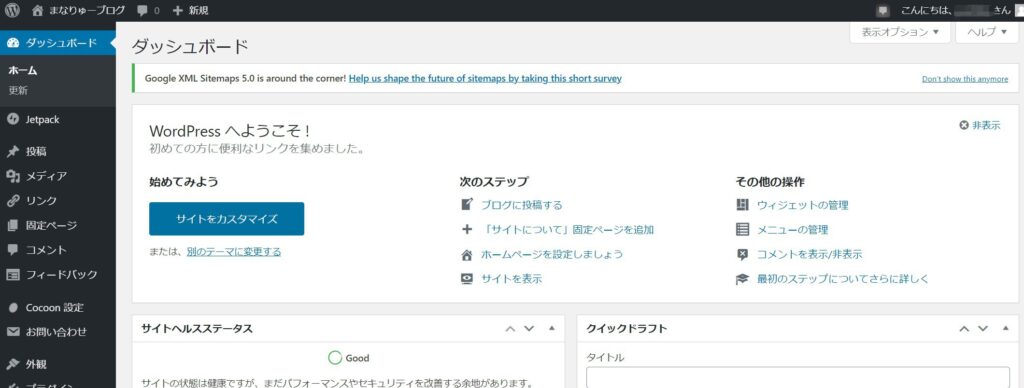
ログイン成功です。
もしドメインやユーザー名など忘れてしまった場合は、申し込みをしたメールアドレスに
[ConoHa]ドメイン取得完了いたしました
の件名のメールが届いていますので確認をしてください。
またConoHa管理画面のサイト設定からも確認ができます。
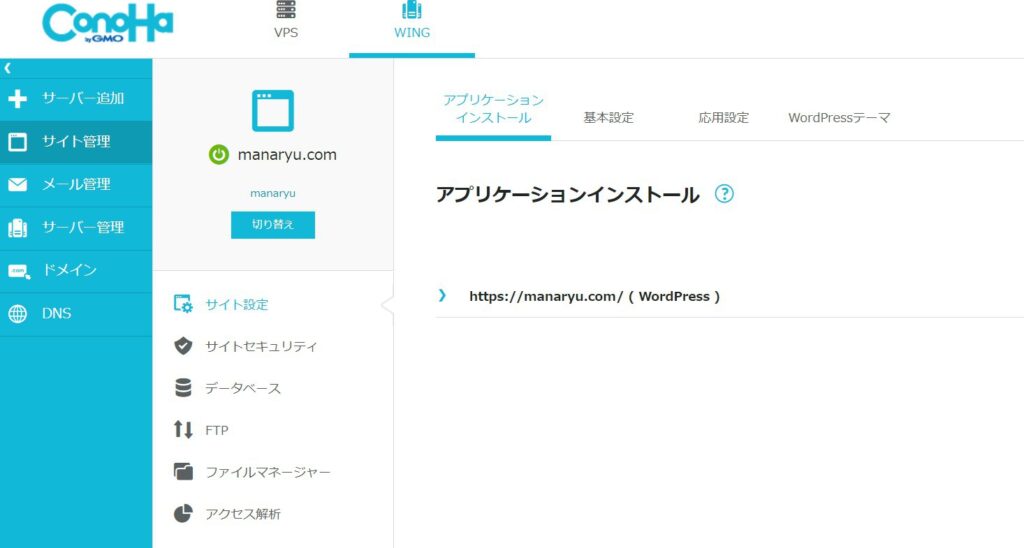
記事を書いてみる
WordPressにログインした今がチャンスですのでそのまま記事を書いてみましょう。
左にある「投稿」→「新規追加」で記事を書くことができます。
タイトルを書いて本文を書く。
初めの方は検索にも引っかかりにくいので公開しても、あまり人の目に触れることはありません。
公開ができたら立派なブロガーです。
如何でしたでしょうか。
思ったより簡単ではありませんでしたか?
数記事(5記事程度)書くと広告も載せれるようになりますので引き続きブログを運営を楽しんでください!
また他の細かい設定もこのブログで紹介していますので、ぜひみて良いブログ作りをしてください!
そしてブログ仲間として私のTwitterのフォローをしていただき、ぜひ交流してもらえたらと思います。
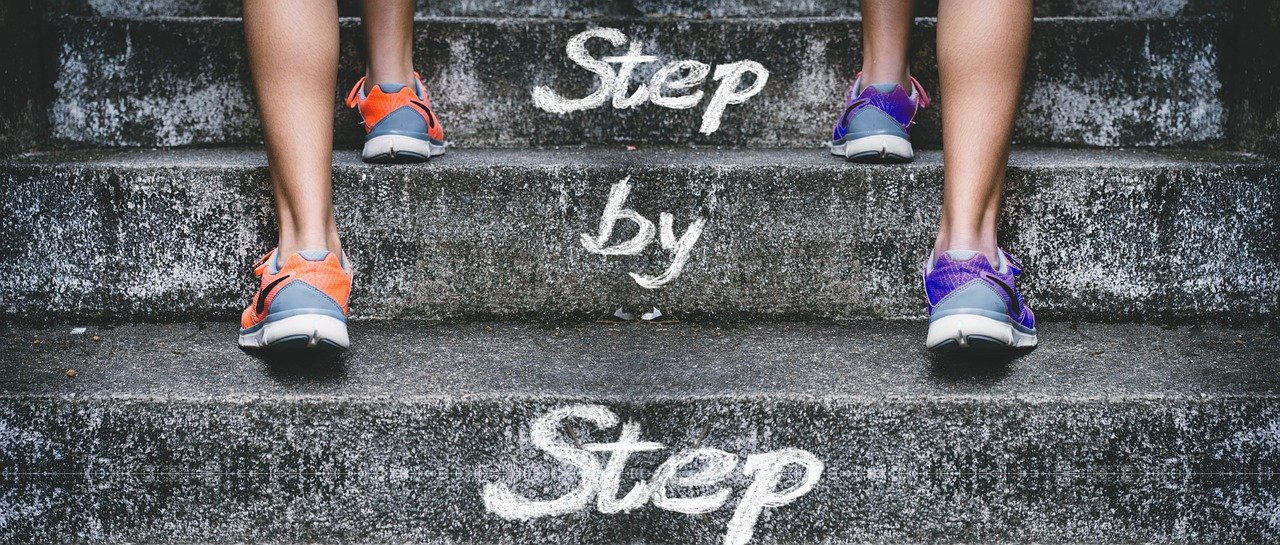


コメント